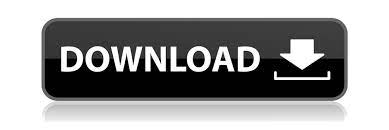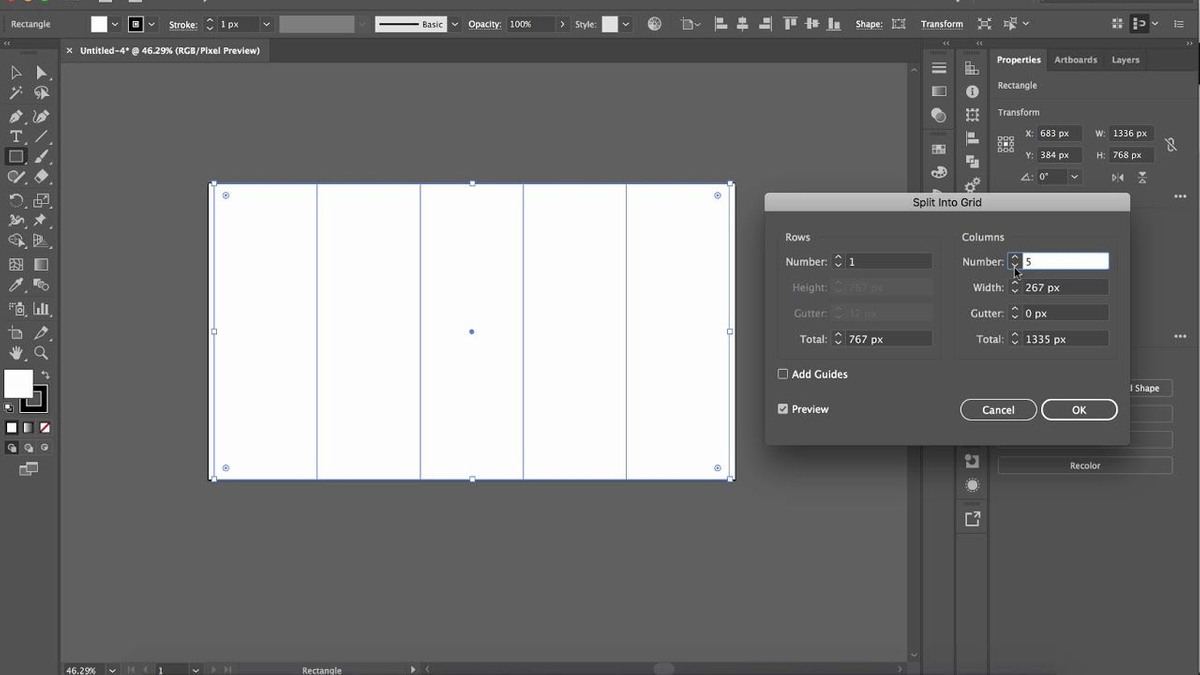Once the image of your grid is ready, select the Plan > Import background image menu item. In our example, the drawn flat is small and we chose a 400 x 500 cm grid pattern, with a decimeter division, and thicker lines at each meter. Think about the number of lines the grid should show and the thickness of these lines, according to the scale at which you'll print your plan.
For example, you can create a square grid with Open Office, then copy / paste it in Paint under Windows or Preview under Mac OS X. Pick up a grid found on the Internet, or design the one you want using spreadsheet software and a simple image tool. But if you want to print a grid, there's still a solution: Sweet Home 3D lets you import a background image showing such a grid, and printing a background image is something Sweet Home 3D can do! It is one of the reasons why this pattern never appears when you print your plan.
When you use Sweet Home 3D, a grid pattern is visible by default in the plan, but you might have noticed that its scales changes when you zoom in/zoom out. This three-in-one tip is for you! Printing the grid behind your 2D plan Do you need to print a grid under your design? Or maybe display a grid in the 3D view?